Faculty: What's New Archives
This book contains information about changes to Moodle.
What's New in 3.6
Customize Your Dashboard
To rearrange the blocks on your dashboard page, click on the Customize this page button in the upper right corner. With customizing activated, you'll see controls in the upper right corner of the block:
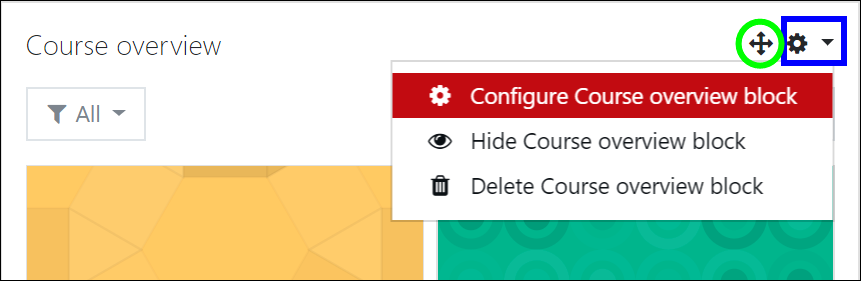
If you want to keep the block in the same area, but move it to a different location, use the Move icon circled here in green. To move it to the side panel, click on the Actions menu icon highlighted in blue and select Configure .... block.
In the block configuration window, use the pull-down menu in the On this page area to change the current location (what Moodle calls "region") — "content" denotes the central portion of your page, while "Right" indicates the right column. You can use the Weight field to indicate where on the page you'd like the block to appear or use the move icon to drag and drop it after you save your changes.
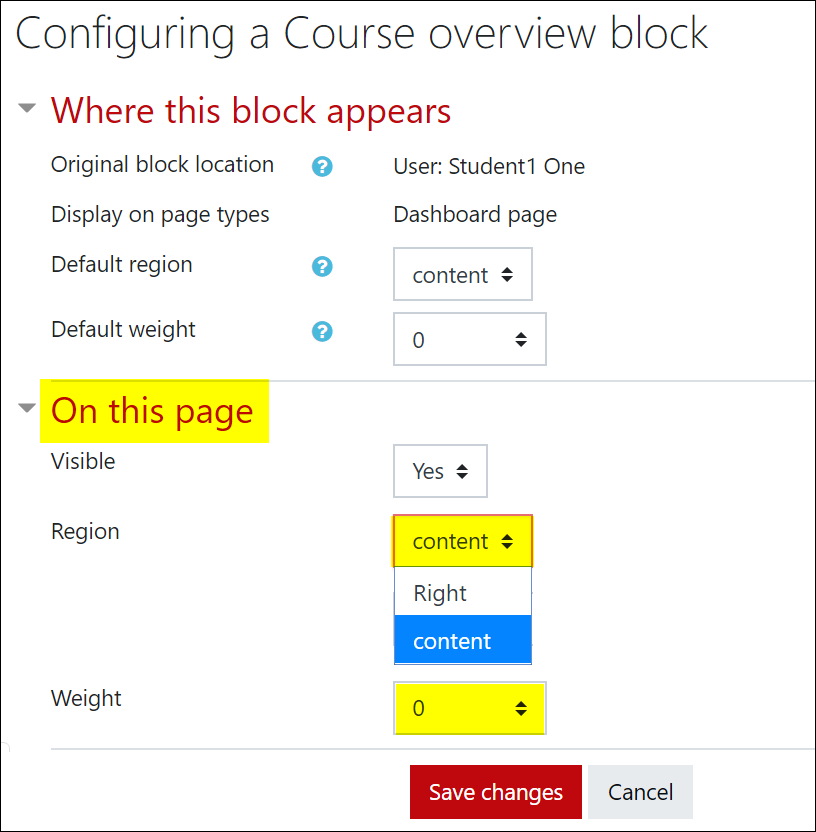
Click on Stop customizing this page when you're done rearranging blocks; click Reset page to default to start over.
